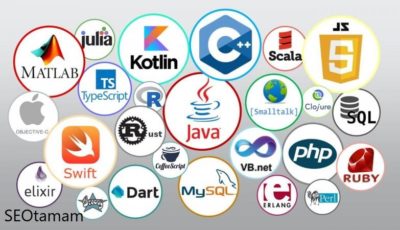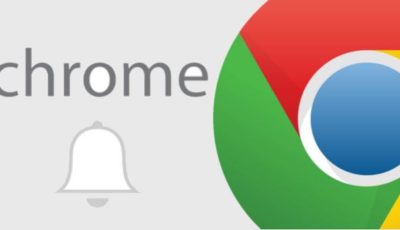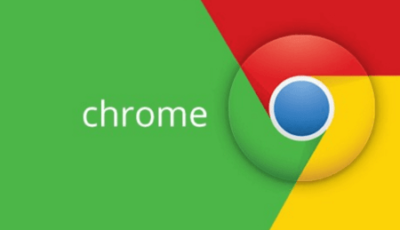تطبيق فوتو لاب “Photo Lab” لتحويل الصور، قد ظهر بشكلٍ كبير مؤخرًا على الساحة التقنية وهو تطبيق يقوم بعمل صور أكثر من رائعة،وتكمن وظيفتة الرئسية في تحويل الصورة إلى كارتون بأكثر من شكل، ولا يهم إن كنت خبيرًا في التعامل مع تعديل الصور أو لا، فمن خلال التطبيق يُمكنك عمل كل شيء عبر نقرات على الشاشة، ومن خلال مقالنا سنتعرف على كيفية استخدام تطبيق فوتو لاب لتحويل الصورة إلى كرتون، فقط تابع الشرح.
قبل أن نبدأ، إذا لم يكن لديك تطبيق فوتو لاب فيُمكنك الحصول عليه من الموقع الرسمي لتطبيق فوتو لاب، ومن خلال الموقع سوف تختار المنصة إن كانت أندرويد أو آيفون، بعد تحميل التطبيق وتثبيته وظهور الواجهة الأولى له، دعنا نبدأ الشرح.
كيفية استخدام تطبيق فوتو لاب Photo Lab لتحويل الصور إلى كرتون
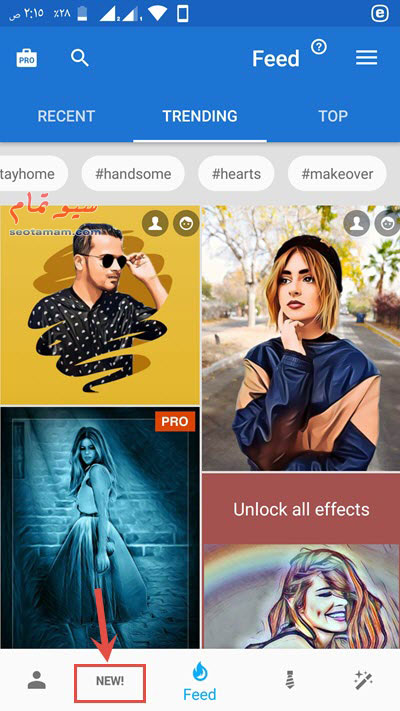
هذه هي الواجهة الأولى للتطبيق، أنظر إلى كلمة “New” أو جديد، انقر عليها لبدء مشروعك.
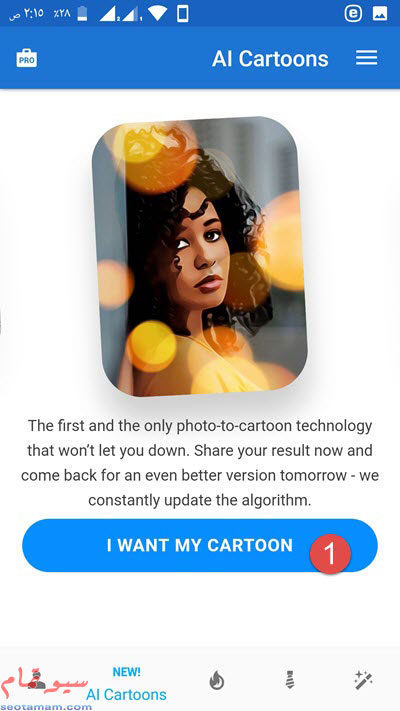
سوف تنتقل إلى هذه الشاشة، انقر على “I want my carton” كما بالرقم 1.
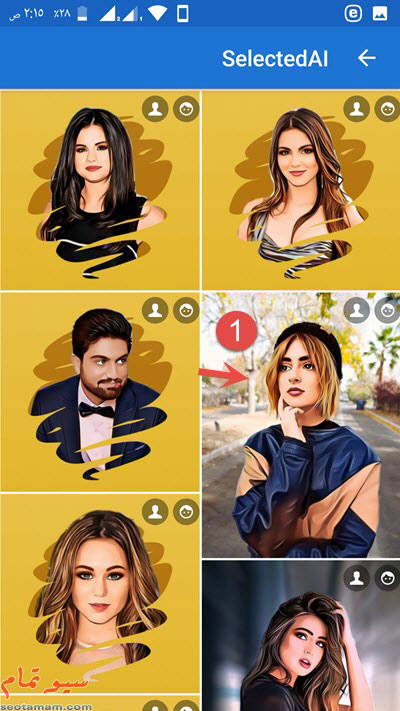
والآن سوف يعرض عليك التطبيق أكثر من تأثير أو قالب للعمل عليه، أنا قُمت باختيار هذا القالب المُشار إليه بالرقم 1 بالنقر عليه.

والآن سوف تظهر هذه الشاشة، لاحظ أننا اخترنا من الأسفل كلمة “Faces” أو وجوه، لإظهار الصور التي تحتوي على وجوه في الموبايل، لقد قُمت باختيار الصورة ذات الرقم 1 للعمل عليها.

بعد اختيار الصور تكون هذه هي الأدوات المُتاحة:
- لاختيار قياس الصورة وأنا قُمت باختيار هذا القياس ذو اللون الأزرق.
- يُمكنك من هُنا تدوير الصورة.
- أنقر على هذه الدائرة الخضراء للدخول إلى الخطوة التالية.

شاهد أيضًا: طرق الحصول على متابعين انستغرام مجاناً
سيتم تحويلك إلى هذه الشاشة ولو كُنت تلاحظ فإن البرنامج يُخبرك بأنه جارٍ العمل من خلال هذا المُستطيل الأحمر بالأعلى، إذا طال الوقت في هذه المرحلة فانقر على الجانب الذي وضعت فيه الرقم 1.
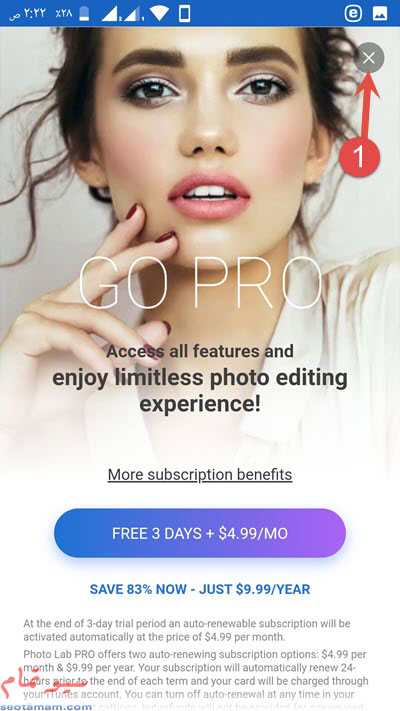
رُبما يظهر هذا الإعلان للإشتراك في التطبيق للحصول على ميزات أكثر، لكن المجانية تفيد بالغرض، أنقر ببساطة على علامة إكس كما بالصورة.

والآن لإضافة خلفية سوف ننقر على علامة + هذه، كما بالرقم 1.
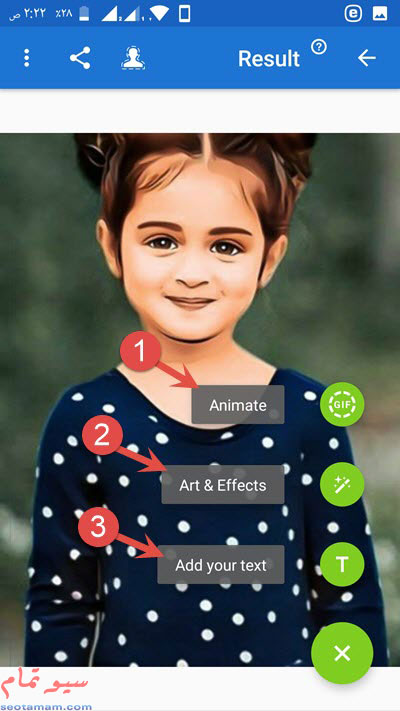
بعد النقر على علامة + يتم ظهور هذه الأزرار:
- لجعل الصورة متحركة، بمعنى أنه يتم إضافة بعد المؤثرات وإضافة صورة أخرى لجعل الصورة متحركة، قليلاً ما يتم استخدام هذه الميزة.
- من هنا يُمكننا إضافات التأثيرات والخلفية أيضًا.
- من هنا يُمكنك إضافة نص للصورة.
كما ذكرنا أنقر على الرقم 2 بالصورة السابقة لإضافة خلفية للصورة.

سوف يتم ظهور الفلاتر بالاسفل كما ترى، يُمكنك اختيار ما تُريد، عن نفسي قُمت باختيار هذا الفلتر المُشار إليه بالرقم 1.
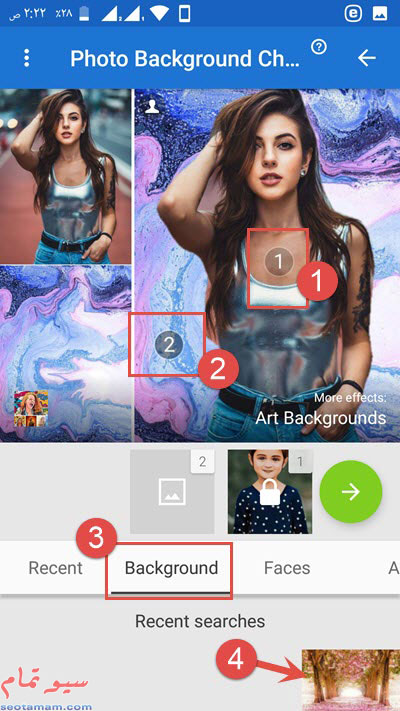
والآن، سوف نقوم بشرح الفلتر:
- هي الصورة الأولى التي قُمنا باختيارها، هذه الصورة الحالية ما هي إلا مُعاينة.
- مكان الخلفية، والذي نُريد قوله أن الرقم 1 و 2 الموجودين في الأصل بالصورة هما معانية لأماكن وضع الصور.
- تأكد من أنك تقف في هذا التبويب الذي يُسمى “Background” أو الخلفيات لاختيار خلفية.
- هذه هي الخلفية التي سأقوم باختيارها.

ها هى الخلفية بعد اختيارها، أنقر الآن على السهم الأخضر في الصورة المُشار إليه بالرقم 1.
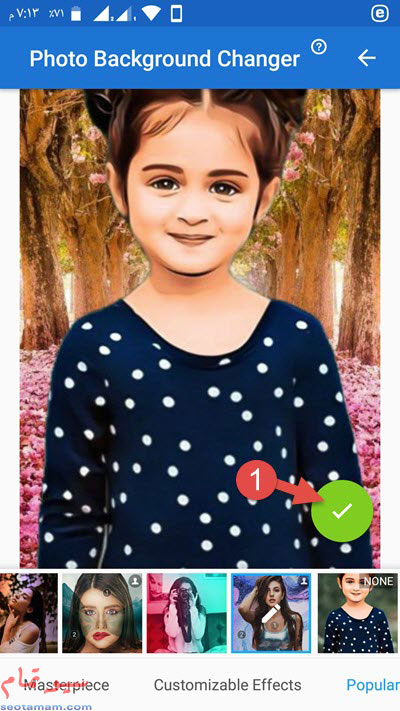
هذه صورة المعاينة لمشروعك، أنقر على علامة الصح الخضراء، للموافقة على المشروع واستكماله.
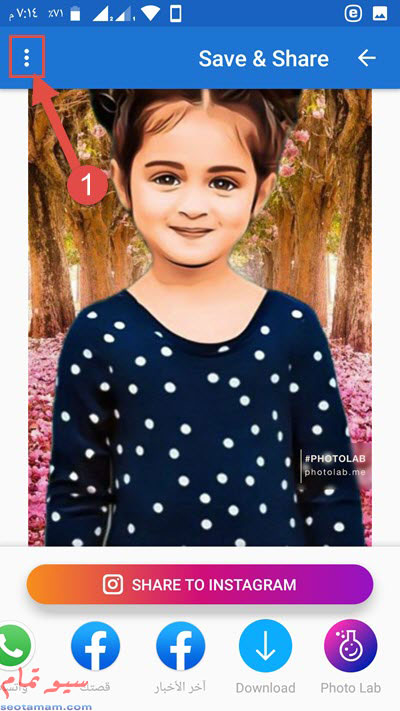
والآن لحفظ الصورة، أنقر على الثلاث نقاط بالأعلى.

ثم اضغط “Save to device” أو حفظ إلى الجهاز كما بالصورة.

مرة أخرى إذا ظهر هذا الإعلان فببساطة أنقر علامة الأكس.
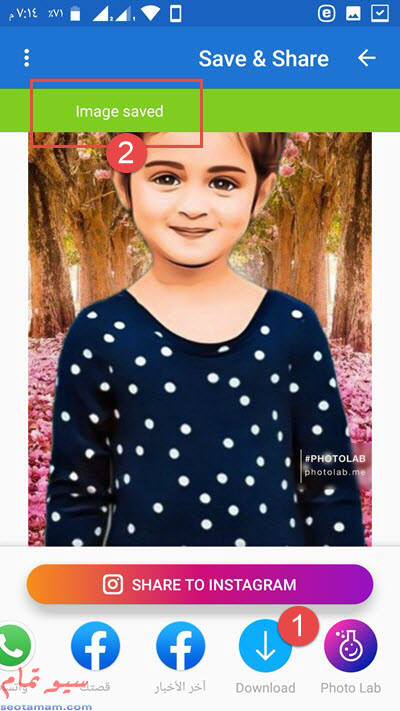
ثم أنقر على “Download” عند الرقم 1، اما الرسالة الخضراء عند الرقم 2 فهي تقول بأنه تم حفظ الصورة.

وهذه هي النتيجة النهائية لمشروعي، اتمنى أن يكون الشرح سهل وهو عبارة عن خطوة إلى هذا البرنامج الرائع، بنفس الشرح يُمكنك التبديل بين المؤثرات والفلاتر لإنتاج صورة كما تُحب أن تكون، وبهذا نكون قد قدمنا لكم شرح كيفية استخدام تطبيق “فوتو لاب” لتحويل الصور إلى كرتون، إذا ما واجهت أي مُشكلات يُمكنك ترك تعليق وسوف نقوم بالرد عليكم سريعًا.